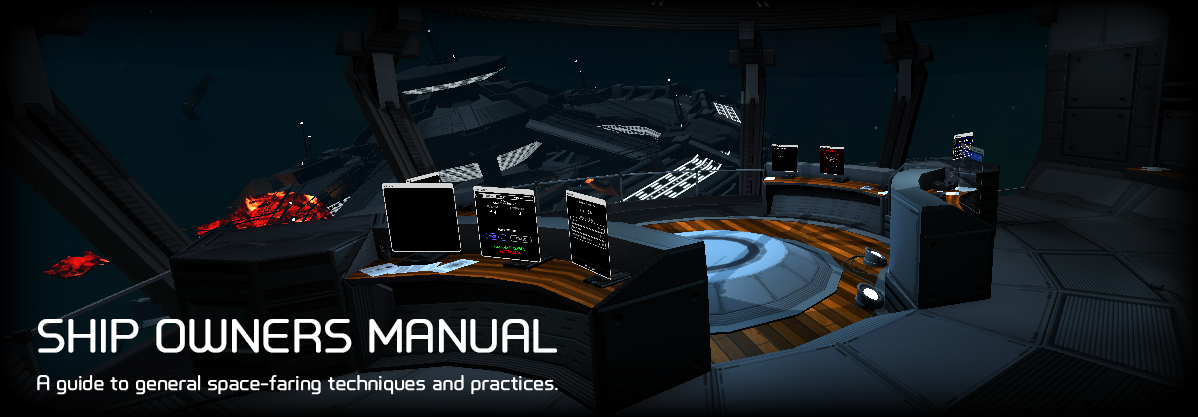INTRODUCTION
Welcome to the Ship Owner’s Manual! This guide is a reference for crewmembers who are still unaccustomed to the operations aboard a starship. It covers topics such as class roles, the specific functions of each ship system, and basic strategies to employ when faced with combat or other confrontations. Any keys and buttons mentioned in this guide are based on the “Default Bindings”.
GENERAL CONTROLS
Movement - WASD
Look around - Mouse
Unlock cursor control - Spacebar
Use personal flight pack - Double-tap spacebar and hold
Interact with switches or screens - Left click
Interact with control station / piloting console - R
Picking up an Item or entering / exiting a station or structure - R
Swap equipment - 1, 2, 3, 4, 5, 6 / scroll wheel
Use item / equipment - Left click
Enter message into chat box - Enter
Use flashlight - F
Open / close starmap - M
Open / close TAB menu - tab key
Escape menu - Esc
Personal cloak (for Sylvassi characters) - Q
CLASS OVERVIEW
Many starships consist of a five person crew, each assuming an essential role onboard the ship. Teamwork and coordination are of the utmost importance when embarking on a mission, and can make the difference between success and failure. As such, all crewmembers must be prepared to perform their individual tasks, follow directives from their captain, and even fill the roles of other crewmembers if they should become incapacitated.
GENERAL HUD
The general HUD elements give each crewmember a quick understanding of the condition of the ship, as well as other ships that lie within range of their sensors.
The information at the top right of the screen pertains to all ships within sensor range, including the ship you are currently on. The name of your vessel is highlighted with a blue box. The currently targeted ship is highlighted with a red box.
To the right of the vessel’s name, there are three bars. The purple bar indicates whether a ship’s quantum shields are online. The top gray bar represents the total percentage of that vessel’s shields. The lower gray bar represents the hull. When damage is dealt the bars will drain from left to right.
Whenever a shield reaches zero integrity, it needs to recharge to its minimum integrity value in order to reactivate. This is indicated by the red markers on the shield integrity bar.
To the left of the screen, players can see their HP. If health is depleted to zero, it will result in death. O2 indicates the amount of oxygen in a player’s environment. (If this value reaches zero, human characters will begin to suffocate, depleting HP.) TM stands for temperature, depending on your race you may take damage from very high and very low temperature. CL stands for Cloak, this is only available to those playing as the Sylvassi race. By pressing "Q" you can cloak for a short time.
Maximum HP can fluctuate. Each time a player dies and respawns, their maximum health will decrease a little to a minimum value (dependent on their species and talents). After each jump, players will regain some of their maximum health, even gaining bonus health, to a maximum value (dependent on their species and talents. Lost health can be recovered using a revitalizing syringe, a consumable item that can be found or purchased at many shops.
The bottom left of the screen is the chat box. Press ENTER to begin typing a message, and press ENTER again to send your message to other players. AI bots and automatic messages from the ship itself will occasionally use the chatbox to provide information to the crew.
The bottom right of the screen will display the items you have equipped, as well as your crew’s credits and level.
THE TAB MENU
By pressing TAB, an overview menu will open. This menu will display stats for the current voyage and a crew roster, as well as allow players to navigate to additional tabs.
Crew Stats can be found in the overview menu. The entire crew levels together, so from here you can view your crew's level and the amount of XP needed to reach the next level.
Galaxy Chaos is also displayed here. The dominance of factions in the galaxy changes over time. Because of this, chaos grows as well. The higher the chaos level, the more unpredictable and dangerous the galaxy becomes. For standard games, the maximum chaos rating is 6. The galaxy chaos rating will never decrease; however, players can prevent a speedy rise of chaos by avoiding chaotic actions such as extorting or stealing ships.
From the TAB menu, the Captain can turn off auto targeting or clear the current targeted ship. Ships can be targeted when the Captain holds SPACEBAR and clicks on the UI of a ship in the upper right corner of the screen. Automated turrets and AI will focus fire on the targeted ship. As its name suggests, auto target will automatically select hostile ships to target. If you have auto target unchecked, your ship will not target enemy vessels regardless of the threat they pose. The clear target button will remove any active targets.
At the bottom of the menu, there is a crew roster that displays the names of the crewmembers currently in the game. Below the name is their class. Here, the Captain can also add bots to the game. To the right of “Role Available” there are buttons for adding bots. Clicking one of these buttons will spawn a bot of the corresponding class. Once a bot is spawned, there will be option to remove it. Bot behaviors can be customized under the Crew AI tab. See the Captain section of the manual to learn more.
STARMAP
The starmap illustrates the crew’s location on a galactic scale. Pressing SPACEBAR will move the camera to your current location. The Captain can chart a future course by right clicking on a sector to add a waypoint. Clicking on another sector will add a multi-step course. To remove a waypoint, right click on it again. To remove all waypoints, right click on the ship’s current sector. The large blue circle surrounding the ship’s current sector illustrates the range of the currently installed warp drive. This range is also used to calculate the course.
When the starmap is zoomed out, faction zones are illustrated by the sections of color across the galaxy. These areas will change over time as factions gain or lose influence in the galaxy.
NOTE: Named systems often contain planets or stations. Sector Commanders, indicated by exclamation points on the starmap, are very difficult opponents. Other points of interest include hubs, scrap shops, exotic shops, and racing sectors.
TALENTS
Players gain XP from defeating enemies, completing certain missions, and exploring sectors. When enough XP is gathered, the crew levels up. Each crewmember will receive 2 talent points per level that can be invested in general and class related skills. Talents can be accessed and assigned through the tab menu. Gray talents are general skills that every crewmember has access to. Color coded talents are unique skills for each class. Any talents that appear darkened in the menu must be researched by the Scientist before they can be accessed. The Captain must manually assign talent points for AI bots in the game.
SHIP COMPONENTS
The Ship Component System allows players to peek inside and assess every major component that runs their ship. Each of these components can be removed and replaced. Managing and installing better components will greatly improve the ship as a whole. The Captain is in charge of purchasing and installing components.
Ship components are broken down into four categories: Basics, Computer, Weapons, Cargo and Thrust. Basic ship components are the major parts that comprise the ship, such as the reactor and hull. Computer related components involve the ship’s processors, as well as viruses and programs. Weapons components are the turrets, lasers, nukes and other weaponry installed on your ship. The Cargo section displays all the uninstalled components the crew is storing. Lastly, the Thrust section contains all the thrusters which are needed to move, rotate and maneuver the ship. Components in cargo may be sold, traded or installed in place of other components at a Trading Station or Repair Depot.
At the right of the ship component menu, there is an additional screen listing information on the currently selected component. It illustrates the properties, level, a short description and other important qualities of the component. These attributes will vary based on the type of component you are viewing. While in a sector containing a Repair Depot, the Captain can move components around by clicking and dragging them. This will either open up a temporary cargo window or component tab menu based on the component you selected. This allows Captains to easily click and drag components to where they are needed.
Pressing the SPACE BAR while the TAB Menu is open will reveal an expanded view of the ship component sections. This expanded view may be preferred by those using a mouse and keyboard.
INVENTORY
The Inventory tab consists of two sections, Equipment and Inventory.
The Inventory section displays all the items you are currently carrying. Every item has a weight value. Exceeding the total weight value can encumber you and cause you to move slowly.
The window to the right of the inventory screen provides specific information about the currently selected item. At the top of this window, there is a 3D object viewer and the name of the object. Left-clicking and dragging on the object will rotate it around. Scrolling the mouse wheel will zoom in and out. Below the item description, the weight is listed in addition to other important pieces of information. Consumable items will have a particular amount of health they can restore.
Items can be passed between players by using the “Send” button. The Captain can view and rearrange AI bot inventories by clicking the corresponding buttons at the bottom of the Inventory menu.
The Equipment section shows which equipment items have been assigned. By pressing the corresponding number keys or using the scroll wheel, you can quickly switch between these items. Equipment items can be unequipped and rearranged to your preferences. When equipping an item, the Equip Item menu will pop up, and you can assign the item to whichever item slot you prefer.
Lockers are additional storage spaces for the crew. Each crewmember has access to their own locker on the ship. Lockers are essentially bottomless reservoirs for items that players want to stash.
To move items to and from a locker, click on the desired item to be taken or stowed. Crewmembers can freely give any of their items to any other crewmembers through their lockers. Only the Captain can take and redistribute someone else’s items. If there is an empty class slot, you will still be able to view that class’s locker and any items in it.
MISSIONS
The Missions tab is where the Captain and crew can view information about their accepted missions. Each mission has a title and list of objectives, as well as the effects and rewards earned if completed. You can also read a description of the task if you need more information.
Missions are sorted in a list and only one can be maximized at a time. The tab allows players to view completed and abandoned missions as well.
Clicking on the magnifying glass next to the sector number will open the Starmap and locate the sector in which the mission takes place.
Sometimes the effects of completing a mission will be a change the reputation among a number of factions. For example: helping the Colonial Union take down an unregistered WD factory would likely have a positive reputation effect with the CU faction, but a negative one with the WD Corp. With enough positive or negative reputation, people and factions may end up treating you and your crew differently, provide access to high-security areas or missions, or hunt you down for revenge.
TELEPORT SCREEN
This screen shows any boardable ships, stations or planets that can be teleported to, as well as the corresponding accessible teleporters. Click “Select” to transport yourself to another teleporter. A boardable ship’s teleporter will be blocked until its quantum shields are disabled. Be warned, if you board another ship, the crew will consider you an intruder and fight back.
MAIN SYSTEM SCREENS
The four main systems (Engineering, Life Support, Science Lab and Weapons) can be damaged by enemy ship projectiles, missiles, fires and handheld weapons. The Repair Tool can help restore a main system’s integrity and return normal function to the minor systems it controls. Most of the main systems also contain settings that allow players to further customize the allocation of power to each minor system by adjusting the sliders. See the Reactor Screen in the Engineering section to learn more about how power allocation works.
THE EXOSUIT
The exosuit is the all-in-one solution for exploring and surviving hazardous environments. It protects the wearer in extreme heat or cold, acidic atmospheres, and zero-oxygen environments. It also reduces radiation exposure but will not fully stop it. It is a bulky device, so while wearing it players will run at a slower speed and flight packs will not be as effective due to the extra weight. Robot characters don’t need an exosuit, and Sylvassi characters only need exosuits in hot or acidic environments.
This concludes the introduction of the game, HUD and overview menu! If you would like to learn more about the specific classes, click on the following resources. If you would like to learn about the galaxy, visit the General Galaxy Information page below.